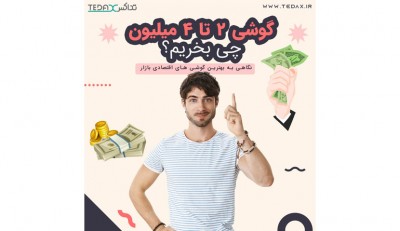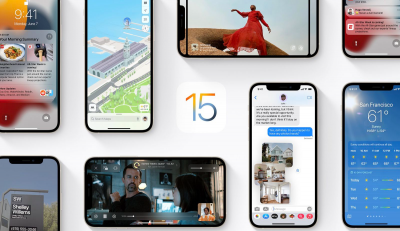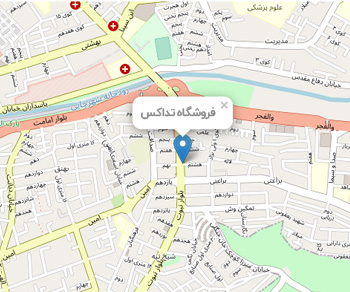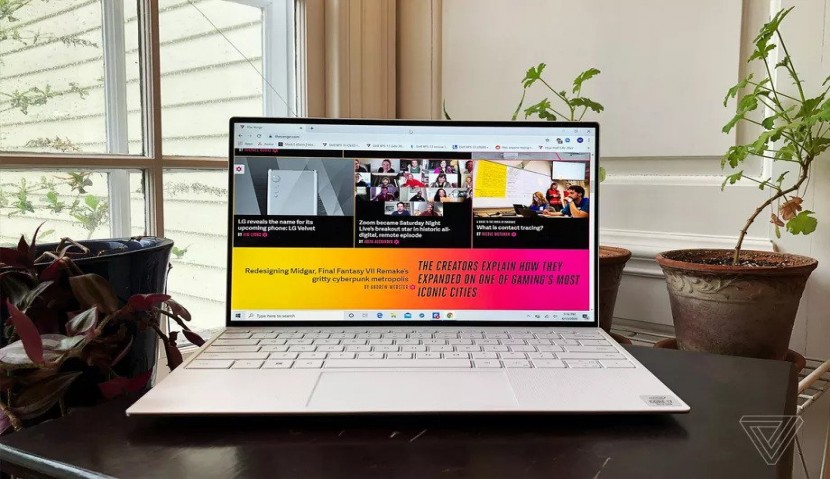
به روزرسانی های ویندوز 10 ، که مایکروسافت مرتباً به سیستم شما ارسال می کند ، به معنای جاری بودن سیستم عامل شما است. آنها در اکثر موارد چیز خوبی هستند. اما خیلی مواقع بروزرسانی می تواند به اشتباه انجام شود ، به همین دلیل برخی از کاربران ویندوز ترجیح می دهند به روزرسانی ها را برای یک یا دو هفته به تعویق بیاندازند تا مطمئن شوند مشکلی در مورد بروزرسانی وجود ندارد. علاوه بر این ، گاهی اوقات به روزرسانی ها در یک زمان ناخوشایند انجام می شوند - به عنوان مثال ، وقتی در میانه یک پروژه با یک مهلت محکم قرار دارید
شما نمی توانید به طور کلی به روزرسانی ها را متوقف کنید ، اما می توانید آنها را مکث کنید. اگر نمی خواهید بروزرسانی هایی را نصب کنید یا در صورت بروز اشکالات احتمالی ، تمایل به خاموشی ندارید ، در اینجا نحوه تنظیم تنظیمات خود آورده شده است.
متوقف کردن آپدیت ها
- روی دکمه Start کلیک کنید.
- برای باز کردن تنظیمات بر روی cog کلیک کنید
- Update and Security را باز کنید
- شما باید در صفحه Windows Update باشید. اگر اینگونه نیستید ، در نوار کناری سمت چپ روی "Windows Update" کلیک کنید.
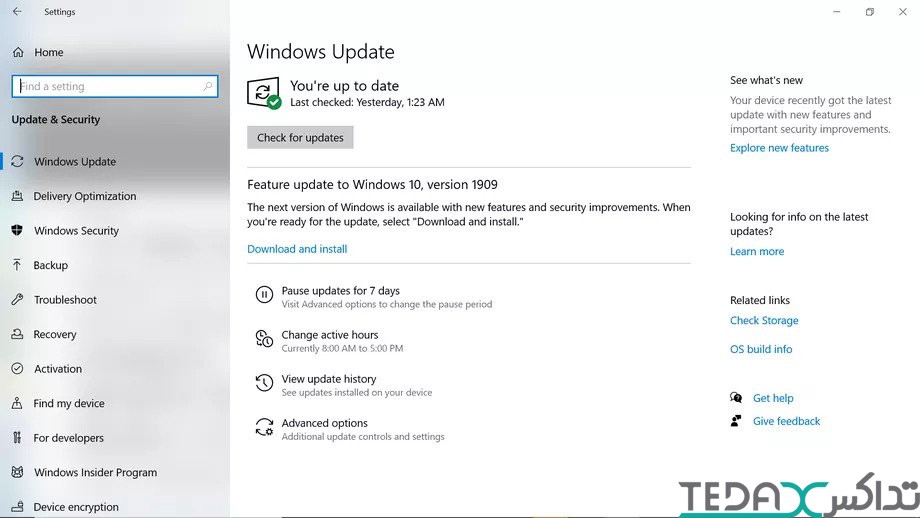
- اگر به روزرسانی های موجود در انتظار هستید ، آنها را در بالا لیست کنید. در غیر این صورت ، به شما گفته می شود که به روز هستید. به پایین بروید تا دکمه ای را ببینید که می گوید "به مدت 7 روز مکث کنید". برای متوقف کردن بروزرسانی دستگاه به مدت یک هفته روی آن کلیک کنید.
- صفحه Windows Update اکنون به شما می گوید که به روزرسانی های شما متوقف شده اند. اگر می خواهید ، می توانید بر روی "به روزرسانی مکث به مدت 7 روز دیگر" کلیک کنید تا به روزرسانی ها برای هفته های دیگر به تعویق بیفتد. (من تا 5 هفته مکث کردم). برای خنثیسازی این گزینه می توانید بر روی "از سرگیری به روز رسانی" در بالای صفحه کلیک کنید.
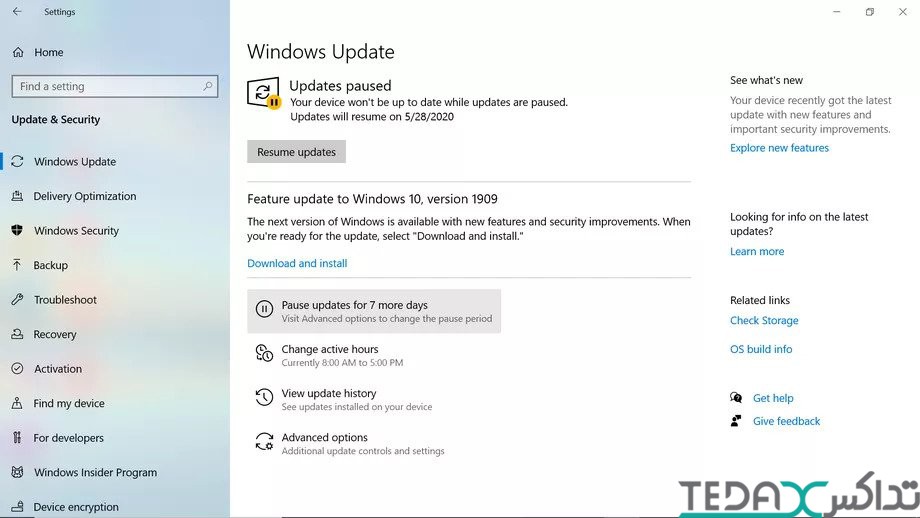
- اگر می خواهید به روزرسانی ها را در یک تاریخ خاص موقتاً متوقف کنید ، بر روی "گزینه های پیشرفته" به سمت پایین صفحه کلیک کنید. به "توقف به روزرسانیها" پایین بروید. در اینجا ، می توانید تاریخی را برای مکث به روزرسانی ها تا زمانی انتخاب کنید. توجه: شما می توانید حداکثر 35 روز به روزرسانی را مکث کنید ، پس از آن باید دستگاه خود را به روز کنید تا مجدداً مکث کنید.
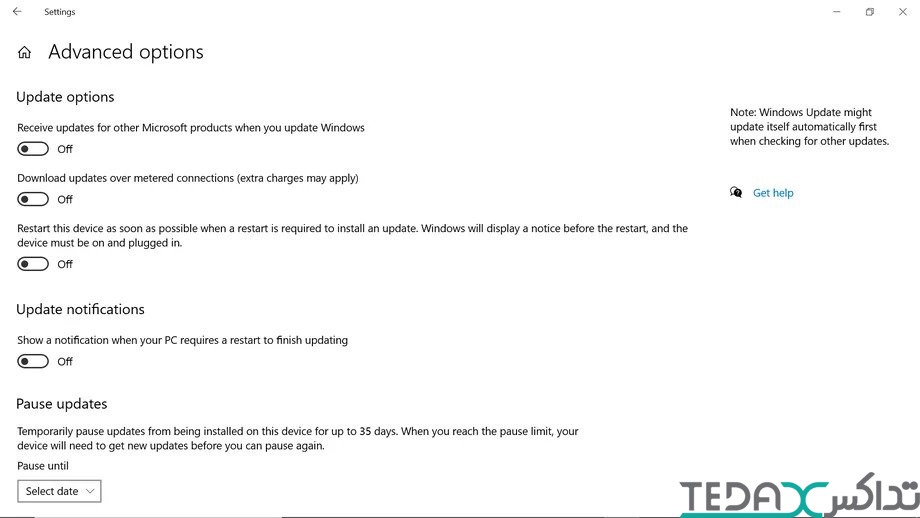
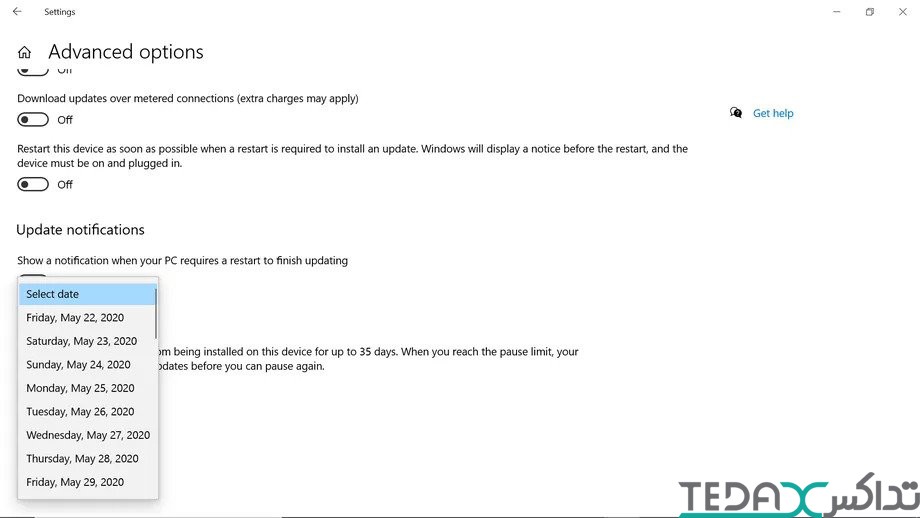
تنظیم مجدد زمان ها
- به منظور اتمام نصب به روزرسانی ها ، Windows مجبور است مجدداً راه اندازی مجدد شود - و از آنجا که یک بروزرسانی می تواند رایانه شما را برای هر مکانی از چند دقیقه تا چند ساعت از کار خود خارج کند ، ممکن است بخواهید زمان مناسب را مجدداً برای راحت ترین زمان تنظیم کنید.
- اگر یک به روزرسانی موجود است ، آن را در بالای صفحه مشاهده خواهید کرد. اگر نمی بینید که یک به روزرسانی در دسترس است ، برای اطمینان از کلیک بر روی "بررسی به روزرسانی" در بالای منوی Windows Update کلیک کنید.
- اگر به روزرسانی ها آماده هستند ، می توانید بر روی "راه اندازی مجدد" کلیک کنید تا بلافاصله مجدداً راه اندازی شود (و آن را از سر بگیرید). با فرض اینکه نمی خواهید این کار را انجام دهید ، بر روی "برنامه شروع مجدد" کلیک کنید تا بعداً نصب را تمام کنید.
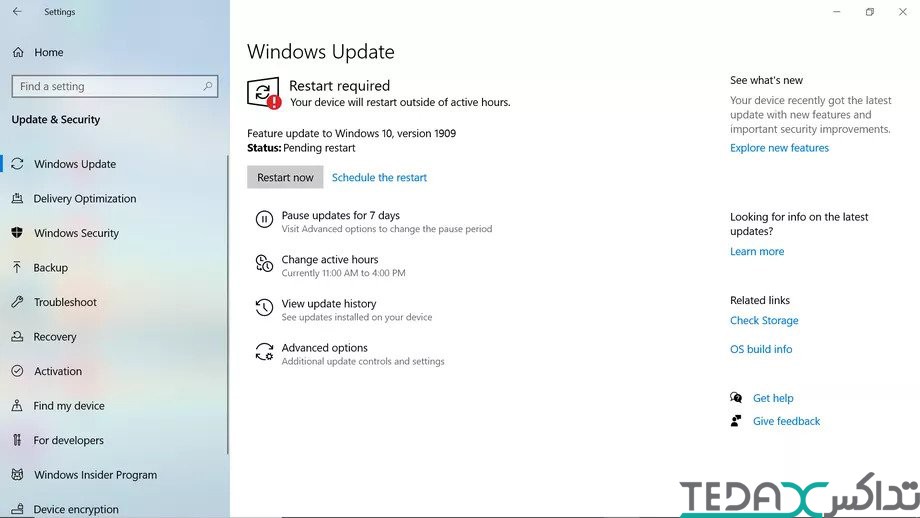
- "Schedule a time" را از حالت خاموش به روشن تغییر دهید
- زمان و تاریخ را انتخاب کنید. فراموش نکنید که برای صرفه جویی در زمان انتخاب شده ، روی علامت بررسی در پایین گزینه های کشویی کلیک کنید.
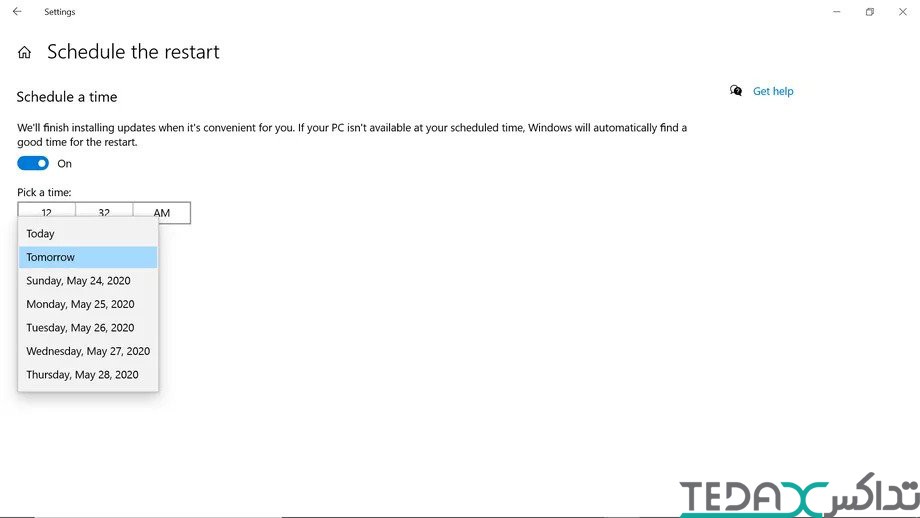
- اگر به صفحه Windows Update برگردید و روی گزینه های Advanced کلیک کنید ، می توانید چندین گزینه بروزرسانی را تغییر دهید ، از جمله "نمایش یک اعلان هنگامی که رایانه شخصی شما برای شروع به روزرسانی مجدداً راه اندازی مجدد" و "دستگاه را در اسرع وقت مجدداً راه اندازی مجدد کند. برای نصب به روزرسانی لازم است
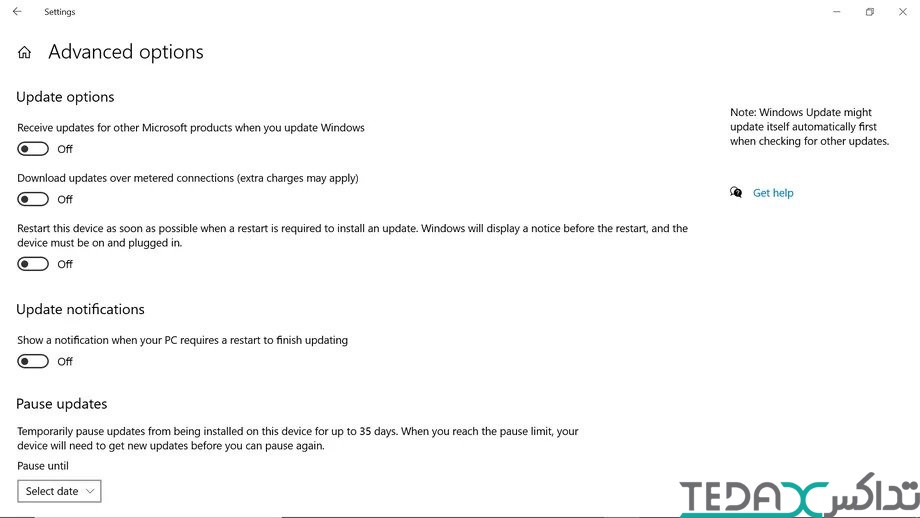
- ویندوز می تواند ، در صورت انتخاب ، هنگام برنامه ریزی مجدد بروزرسانی ها در زمان مناسب ، هنگام استفاده از دستگاه خود ردیابی کند. می توانید از این ویژگی با نام ساعتهای فعال استفاده کنید تا تنظیم کنید بار مجدد دستگاه شما چه مقدار است.
- در Windows Update ، به "Change active hours" بروید.
- می توانید ادامه دهیدAutomatically adjust active hours for this device based on activity.
- می توانید ساعتهای فعال خود را با کلیک کردن بر روی تنظیم کنید Change” link next to the current active hours.
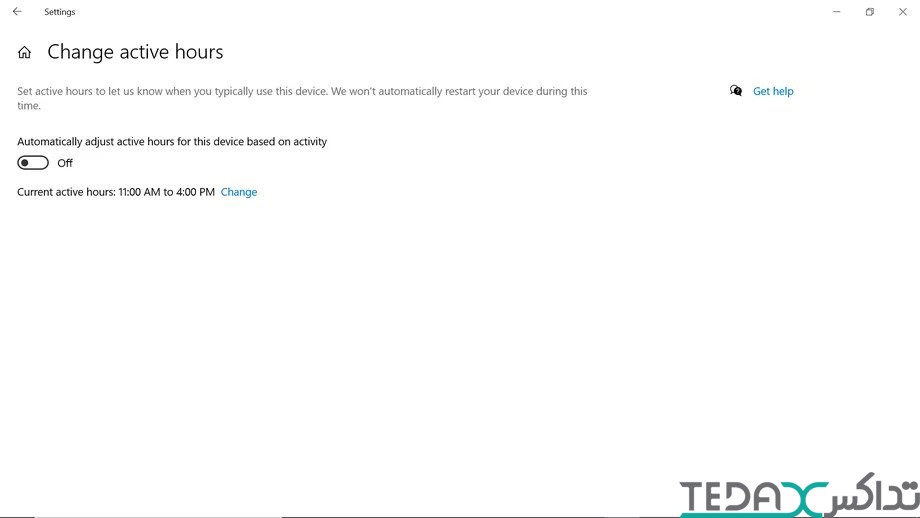
- تنظیم زمان در پنجره بازشو و کلیک بر روی "save".
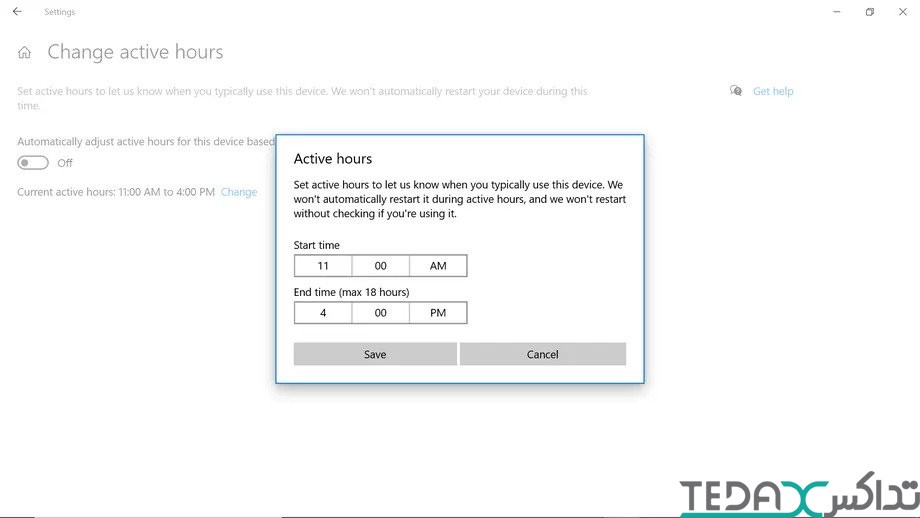
شما میتوانید برای آموزش های تصویری و مفید بیشتر اینستاگرام و یوتیوب دیجیتال سنتر تداکس , نمایندگی رسمی ایسوس و نمایندگی فروش ایسر , نمایندگی رسمی فروش , اپل نمایندگی رسمی شیائومی, نمایندگی سامسونگ را دنبال کنید.
اینستاگرام تداکس https://www.instagram.com/tedax.ir/
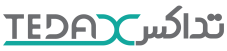 تداکس | دیجیتال سنتر ارومیه | فروشگاه اینترنتی ارومیه
تداکس | دیجیتال سنتر ارومیه | فروشگاه اینترنتی ارومیه